Coaches
This biomechanics app can be a useful tool in your coaching toolbox. It lets you show your clients what *you* can see in a way that's quick and easy to understand. Plus you can show them how much they've improved, which is always a great motivator!
How does it work for coaching?
Like every coach, we've all had that one client who tips forwards on their horse, no matter how many time you've told them to sit up. Of course there can be reasons, like saddle fit, for them tipping forwards, but more commonly it's that it's a habit. They simply don't feel as though they're tipping forwards, so when they do sit up, they feel like they're leaning waaaaay to far back. Sound familiar? Or the rider who consistently drops their hands, or sticks their legs right out in front of them as if they're out for a day's hunting, rather than riding a Dressage test.
These are the types of situations that the Blackdog Equestrian App is great for. It lets you show your clients what *you* can see when it comes to their position. It's a great way of giving both feedback and encouragement. We request that you've read our terms and conditions and privacy policy before using the app.
So here's a quick overview how to use the app supposing you've got a client on their horse in front of you and you've subscribed:
1. Open the Live Tracking Screen
Open the app, tap Biomechanics then New Assessment then finally on the red Rider - Live button. This will open up the camera and the app will start automatically tracking the rider's position.



2. Choose Where to Stand
Depending on what part of the rider's position you want to highlight, you'll either want to film from the side (middle of a 20m circle is a good choice) or from the back or front (either on the centre line or down the long side)
from the side...


to see if the rider is:
-
tipping forwards or backwards
-
dropping their hands
-
shooting their lower leg forwards or backwards
-
dropping their head
We recommend filming from the centre of a 20m circle.
from the back (or front)...
to see if the rider is:
-
leaning the upper body to one side
-
dropping (or hitching) a shoulder
-
dropping (or hitching) a hip
-
putting more weight in one stirrup than the other *
For novice riders, we recommend filming down the long side, swapping sides as the rider changes the rein. For advanced riders, you can stand on the centre line.
*note that the app cannot always see a rider's knees and ankles from the front or back, especially if they're riding a rounder, cobby type horse!
3. Select your assessment option
If you're filming from JUST the side, select the "Side" option from the menu on the live tracking screen. If you're filming from the front or back, select the "Any" option (this will work from the side too)
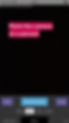
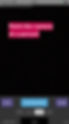
4. Select the Rider's Name
If you've already assessed the rider, select their name from your list by clicking on the black box at the bottom of the live assessment screen (it may say "none"). Alternatively, add a new rider by clicking on the "add new" option, which will let you add the name of a new rider*.

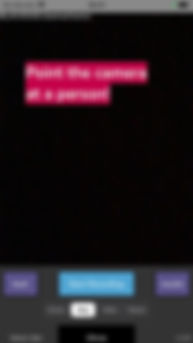

* You can add a rider as a contact straight away using their email address if they have already registered with the app. We'll explain this more below. This is optional, you can leave the email field blank.
5. Start Recording and Film for About 10-15 Seconds
Tap the blue "Start recording" button when you're ready to record the assessment. Then tap the red "Recording..." button when you're ready to stop. We STRONGLY recommend only filming for 10-15 seconds in a SINGLE PACE. Or film a transition. Film on both reins too, even if you're filming from the back.
Why? It's because the rider moves very differently in walk, trot and canter. By keeping the recordings short and specific, you make the results more meaningful. You can say... "this is what the rider is doing in walk" (or trot, canter etc). If you film all paces at once, the results can get muddied.
Give the video a sensible reference, like "walkLeft" or "leftWalk".



6. View the Summary Results
To see the results of the assessment you just took, tap "Save & View Results" (or you can keep running the assessments by clicking "Save & Continue". If you press cancel, the results will not be saved).
Scroll through the list of assessments to find the result you want to look at (most recent assessments should be at the top).


This is a summary of the rider's position on average throughout the video you just took. The stick figure represents their average pose and it is colour coded. Green indicates that part of their position is good, yellow means it's something they should be aware of and red means they need to work on improving it.
There is also a table showing the actual average angles of the rider's body compared to the target, for those who like to see numbers. If there are any yellow or red results, the app will give a short discussion about the issues and offer some suggestions for exercises that can help the rider to improve. Some of these are on horse exercises and some are off-horse.
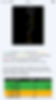
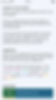
7. View the Tracked Video
The summary results are great at giving an overall view of the rider's position on average, but the video gives a bit more detail; you can see what is happening stride by stride.
One quick explanation is need here. In the walk and canter especially, the rider's upper body tends to move. Therefore the colours change - a lot. This is normal. You're looking for the rider to move as much forwards as backwards. For the upper body, therefore, it's probably better to rely on the average result for analysis rather than the video, but it can still be interesting!



8. Compare Results
You can compare two sets of results back-to-back. On the main rider results page, scroll down and tap on "Compare Results", then scroll through the lists of results to find the two assessments you'd like to compare. This is a great tool for showing clients the improvement they've made, and reaffirming that their new position, though it may feel strange, is in fact the correct one!



9. Share Results
You can directly share a rider's results with them through the app if they've already registered. They DO NOT need to have subscribed to receive shared results. To share a result, scroll down the main Rider Results page and click on "Share Results"
You first need to add the rider as a contact. If you already did this using their registered email when you added their name to your app, then you can go ahead and share. Otherwise, on the Share Results page, click "add contact". You then need to add their name and the email they used to register with this app.
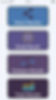

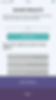

If they HAVEN'T registered with the app, you have the option of sending them an email which has the links to the app on the AppStore to make it easy for them to find it. Remember that the app is free to download and they won't need a subscription to receive shared results. Here's what that looks like:


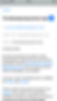
Once you've added them as a contact, they will need to approve the invite. They will receive a notification. They need to go from the Home page to the My Account page, scroll down to "manage contacts".
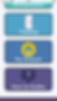
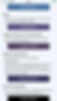



On that page, your invite (showing your name and email) will be highlighted in red. They can click on it and choose to Approve or Block your invitation. Obviously they'll need to click "Approve" for you to be able to share results.
Ok, so back to YOUR app! You can now share results with the rider. On the sharing page, simply scroll through your list of contacts and select their name. Then scroll through your list of biomechanics assessments and tap on all the ones you want to share with that rider. These will be highlighted in blue. When you're ready, click the purple "Share Results".
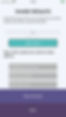
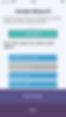
The rider you've shared the results with should then get a notification and when they click on "Biomechanics", they'll see the "Rider Results" button highlighted like this:


So all this sounds very complicated, but it really isn't! Especially once you've added the rider as a contact (and they've approved you of course!) Alternatively, you can share a limited version of the results via email.
